Email Benachrichtigung über WatchGuard Cloud
Die Anbindung an die WatchGuard Cloud bietet viele Vorteile (ThreatSync, geplante Upgrades etc..).Einer davon ist die E-Mail Benachrichtigung von Firebox-Ereignissen. Dies ging davor nur über eine on-premise installierte WatchGuard Dimension (Logserver, Datenblatt). Um E-Mail Benachrichtigungen zu erhalten muss die WatchGuard in der WatchGuard Cloud eingebunden sein. Bei der WatchGuard Cloud gibt es zwei Arten „Cloud-Managed“ oder „Local-Managed“. Wenn Sie Ihre WatchGuard nur in der Cloud sichtbar machen möchten, aber die Verwaltung noch über die Web UI und WSM stattfinden soll, ist „Local-Managed“ die richtige Option für Sie. Wenn Sie auch schon Ihre komplette WatchGuard Firewall in der Cloud konfigurieren und überwachen möchten, können Sie „Cloud-Managed“ auwählen. Um die E-Mail Benachrichtung nutzen zu können, reicht auch die „Local-Managed“ Variante aus.
Hinzufügen der WatchGuard Firebox in die WatchGuard Cloud
Gehen Sie in Ihrer WatchGuard Cloud unter Konfigurieren -> Geräte dann auf „Gerät hinzufügen“ und wählen Sie Ihre WatchGuard Firebox aus. Es öffnet sich ein Pop-Up Fenster mit Informationen über die Firebox. Wenn Sie diese hinzufügen möchten klicken Sie erneut auf „Gerät hinzufügen“. Dann können Sie die Verwaltungsart auswählen. Wie schon oben geschrieben reicht die „Local-Managed“ aus.
ACHTUNG : Wenn Sie „Cloud-Verwaltung“ auswählen kann es sein das Ihre jetztige Konfiguration gelöscht wird. Bitte wählen Sie dies nur aus wenn Sie sich sicher sind.
Bei der Konfigurationsoption wählen Sie „WatchGuard Cloud auf Ihrem Gerät aktivieren“ aus und klicken auf weiter. Nun wurde die Firebox in der Cloud hinzugefügt und Sie können das Setup mit „Fertig“ beenden. Jetzt müssen Sie noch in der Firebox Konfiugration die WatchGuard Cloud aktivieren.
Damit die Firebox eine Verbindung zur Cloud herstellt muss dies auch in der Konfiguration eingestellt werden. Im Policy Manager geht das unter Setup -> WatchGuard Cloud oder in der Web UI unter System -> WatchGuard Cloud. Dort den Hacken bei „Enable WatchGuard Cloud“ setzten und die Konfiguration abspeichern. Bei der Web UI auf Save klicken.
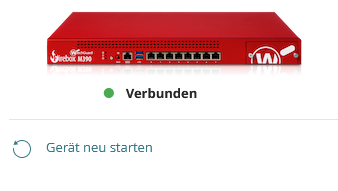
Nun sollte Ihre Firebox unter Konfigurieren -> Geräte sichtbar sein. Auch sollte nun dort „Verbunden“ unter dem Bild stehen
Einrichten der E-Mail Benachrichtigung
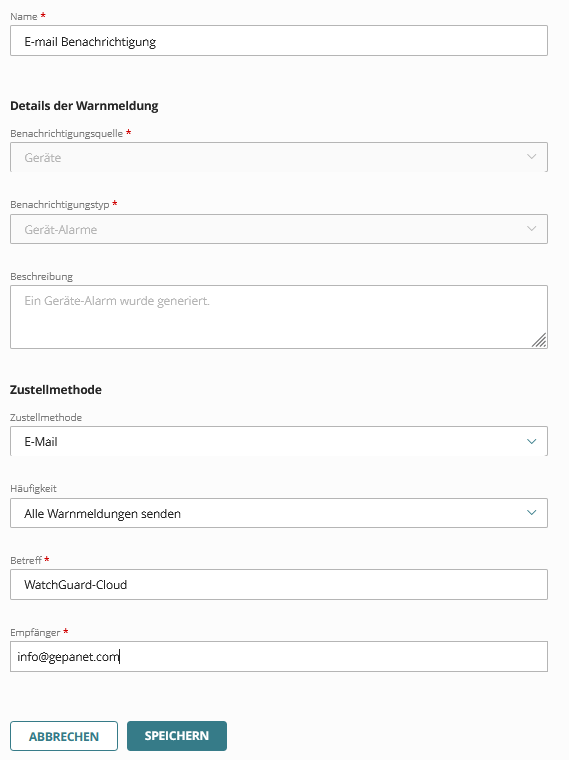
Nachdem die Firebox erfolgreich in die WatchGuard Cloud eingebunden wurde, kann nun die Benachrichtigung über E-mail eingerichtet werden.
Dies wird unter Administration -> Benachrichtigungen -> Regeln konfiguriert. Mit einem Klick auf „Regel hinzufügen“ können Sie eine neue Regel anlegen.
Hierbei müssen folgende Parameter gesetzt werden :
Name – Name der Regel
Benachrichtigungsquelle – „Geräte“ auswählen
Benachrichtigungstyp – „Gerät-Alarme“ auswählen
Zustellmethode – „E-Mail“ auswählen
Betreff – Betreff der E-Mail
Empfänger – An wen soll die Benachrichtigung geschickt werden ( Es können mehrere Empfänger angegeben werden, die mit einem Komma oder Leerzeichen getrennt sind. )
optionale Parameter :
Beschreibung – Beschreiben was die Regel macht
Häufigkeit – bestimmt ob alle Warnmeldungen geschickt werden oder nur bis zu einer bestimmten Anzahl. Mit „Sende höchstens“ kann angegeben werden wie viele Benachrichtigungen pro Tag höchstens geschickt werden sollen.
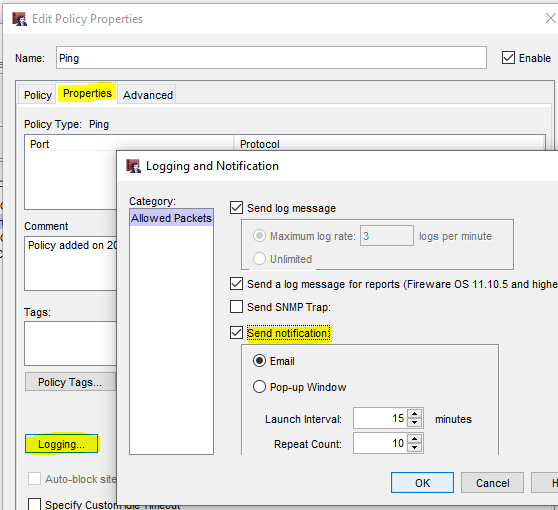
Mit dem Klick auf Speichern wird die neue Regel angelegt. Jetzt werden Sie über E-Mail informiert, bei den Regeln, in denen Sie Hacken bei „Send Notification“ via E-Mail unter Properties -> Logging ausgewählt haben.
Sie können aber auch bei Multi-WAN Events benachrichtigt werden. Also wenn Sie mehrere Internetleitungen haben und ein Fail-Over auf eine andere Leitung durchgeführt wird oder eine Internetleitung komplett ausfällt. Unter Network -> Configuration -> Multi-WAN -> Notification -> Send Notification.
